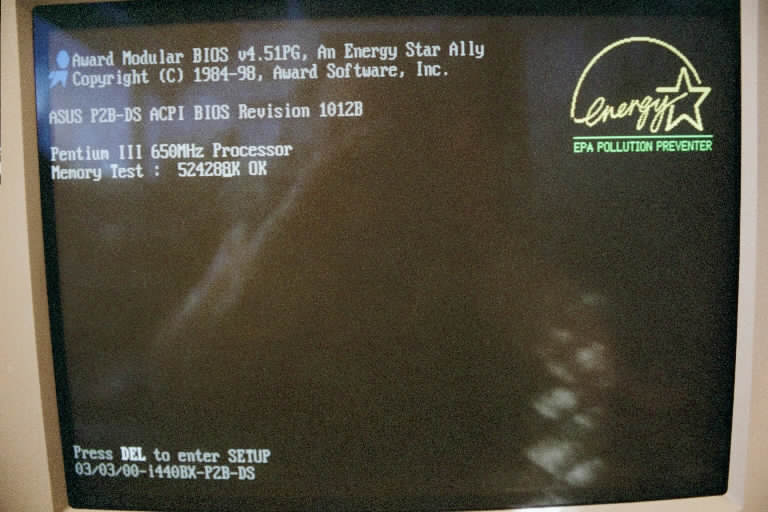
This article will concentrate on configuring "PCs" or "IBM-compatible" computers to boot off the CD-ROM drive. If you are using another hardware platform, you may skip to the end of this article, where other platforms are discussed.
When a computer boots, it looks for a "boot record" to load into memory. The possible places where the computer can look for this boot record are the hard disk (called the "C: drive" on so-called "PCs" or "IBM-compatible" computers), the diskette drive (the "A: drive"), and the CD-ROM drive. (Some computers also allow booting off a location on a network.) The computer can be configured to look for this boot record in any one of these three places, or to look first in one place and then in a second place, or to check all three places. The computer will boot from the first boot record it finds, so not only is it important where the computer looks for a boot record, but also the order in which it checks these places (called the "boot sequence" or "boot order"). The boot sequence is also configurable.
Most of the time, most users want to boot their computer from the hard disk. However, for certain purposes it is necessary to boot from the floppy disk, for example to recover from certain problems or to remove a virus from an infected computer. In order for this to be possible, the boot sequence must be "first A:, then C:". Otherwise, if the computer finds a boot record on the hard disk ("C:"), it will boot from it, and it won't even try to boot from the floppy drive ("A:").
It may also be desirable to boot from the CD-ROM drive, for example if you want to try out Linux without actually installing it. In order for this to be possible, the computer must check the CD-ROM drive before the hard disk. (For this purpose, it is unimportant whether or not it checks the floppy drive, and if so what order it does this in, as long as there is no diskette in the floppy drive.)
The boot sequence is configured in the computer's BIOS / CMOS, which can be changed only when the computer boots. Before attempting to change the boot sequence, it is very important to understand the following things:
1. The program that can change the boot sequence is usually called something like "CMOS Setup Utility" or "BIOS Setup Utility". This Setup utility program has nothing to do with any program called "Setup" (or any other program) in your proprietary operating system.
2. If you are making this change in order to try out Linux from a bootable CD-ROM, it is important to keep in mind that this change also has nothing to do with Linux. The boot sequence does not have to be changed back later, unless you expressly want to prevent booting from the CD-ROM drive.
3. This change is simple to make, and it will not hurt your computer.
4. There are other changes in the CMOS/BIOS that are also simple to make that may keep your computer from running properly (although of course such changes can be undone), so when making this change it is important to be very careful not to change anything else inadvertently.
5. Every computer's CMOS/BIOS is updated in a slightly different way, so it is impossible to provide detailed, step-by-step instructions that will apply to every computer. You will have to read the instructions on the screen carefully and follow them exactly.
If you are comfortable with what you read above, then keep reading. On the other hand, if it makes you afraid and/or if know from experience that whenever you try things like this you'll likely make a mess of it, then perhaps you should stop. In this case, please remember that the boot sequence does not have anything to do with the operating system, so just because you are reluctant to change it does not mean you cannot or should not use a particular operating system, merely that you may not be able to boot from a "live" CD-ROM of an operating system such as Linux on this computer.
Before trying the procedure below, remember that if you have a support contract on your computer, you might be able to get step-by-step instructions or have a technician to walk you through the procedure. Or, if you have the owner's manual for your motherboard, it may very well have some valuable information that will make things easier. If not, then try the following procedure.
Remember not to experiment or make any changes you are uncertain about.
First save your work, close all programs that are open, and follow the normal procedure to shut down and reboot your computer. While the computer is rebooting you will see a message somewhere on the screen (often at the bottom left or top right of the screen) that says something like "Press Delete to enter Setup" or "Press F2 for System Utilities". In some computers you have to press the appropriate key very quickly after this message appears, or press it repeatedly, or hold it for a certain number of seconds. If you don't press the right key quickly enough or enough times or long enough, the computer will boot normally, and you won't see the Setup menu. This means you have "missed" your chance to enter Setup, and you'll have to reboot and try again.
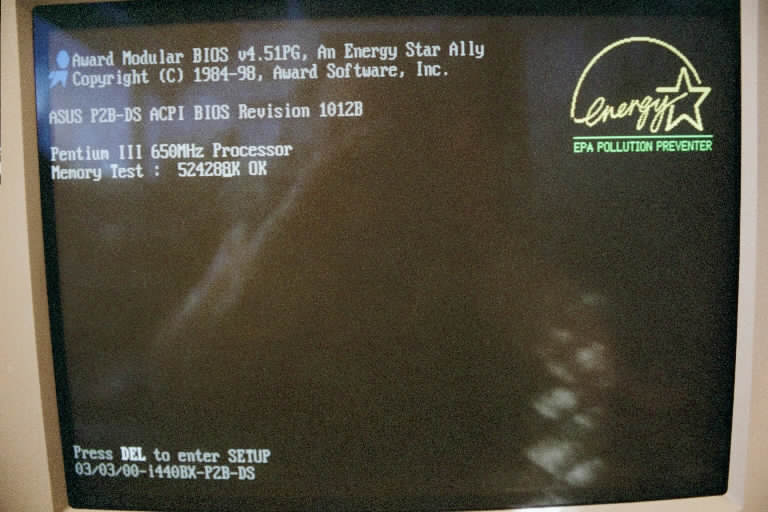
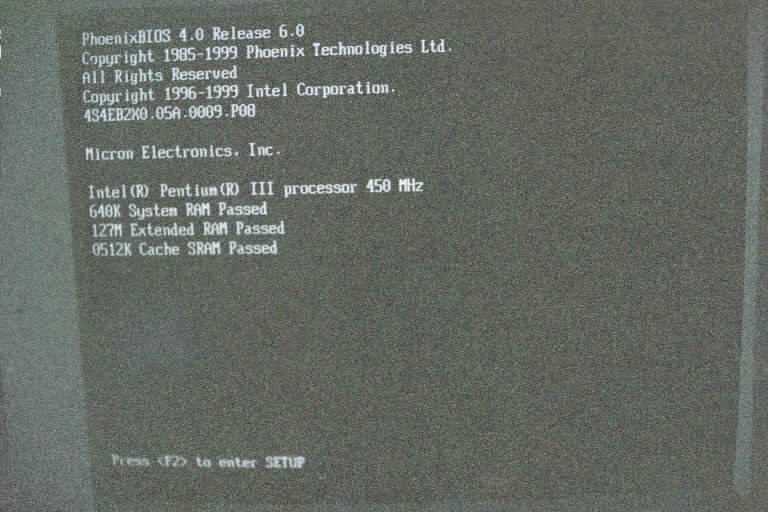
(Note that there are some computers which have a special "boot" menu that is separate from the Setup utility. For example, when the Dell Dimension 8100 is booting it displays the message "F2 = Setup; F12 = Boot Menu". The boot menu allows you to tell the computer what device to boot off this time, without making any changes in how the computer normally behaves. This has the enormous advantage that this menu cannot possibly do anything to disturb the normal operation of the computer. If you just want to boot off the CD-ROM drive one time and your computer has this option, by all means use it instead of updating the BIOS/CMOS.)
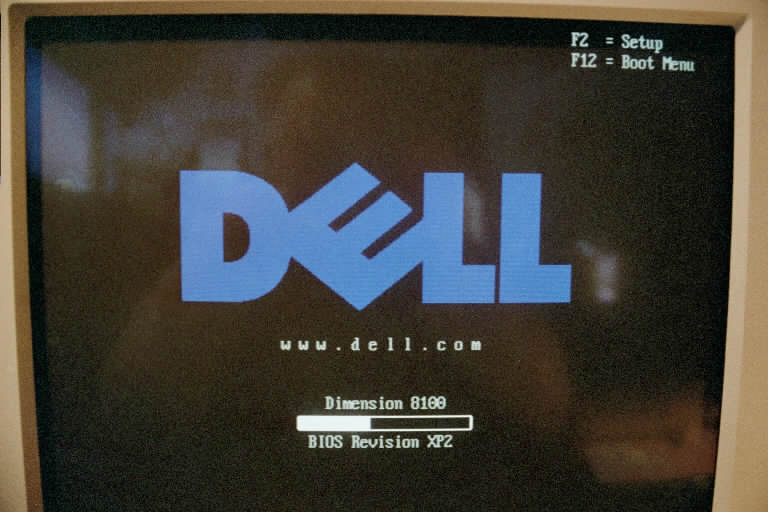
Pressing F12 here opens the Boot Device Menu:
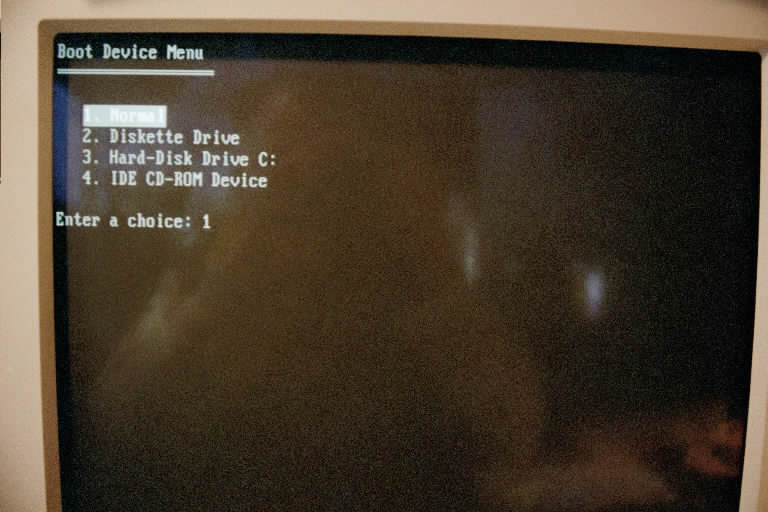
If you do press the right key on time, etc., then the screen will display a menu that is labeled something like "CMOS Setup Utility" or "BIOS Setup Utility". Typically the Setup menu cannot be accessed using the mouse, only keyboard commands. Somewhere on the screen, typically at the bottom, the menu will display the keys that are used to navigate through the menus and make changes. The keys used may not be intuitive to you. For example, you may have to press the Page Up or Page Down keys or the "+" and "-" keys or the "Shift" key plus one of the function keys to make changes. Before actually doing anything else, study these instructions very carefully: They will tell you how to escape from the Setup utility, with or without saving changes. In some computers there is one keyboard command to discard changes and exit from the Setup utility (often the "Esc" key), and another to save changes and exit from the Setup utility. In other computers there is only one keyboard command (often the "Esc" key) to exit the Setup utility, with no mention made of whether or not changes you might have made will be saved. In this case, pressing this key will open a screen which asks you whether or not you want to save changes. The first time you run Setup, it might be wise to do nothing at all except exit without saving changes, so that you see how to do this. If you are afraid that you have made any changes you did not intend to make, you should exit this setup utility without saving changes and start over again. Once you are confident that you know how to move around with the arrow keys, start looking in the menus for where the boot sequence is configured. This will probably be in one of the first one or two menus or in a separate menu called something like "Boot".
In Award BIOS, the boot sequence is configured by selecting the first menu item:
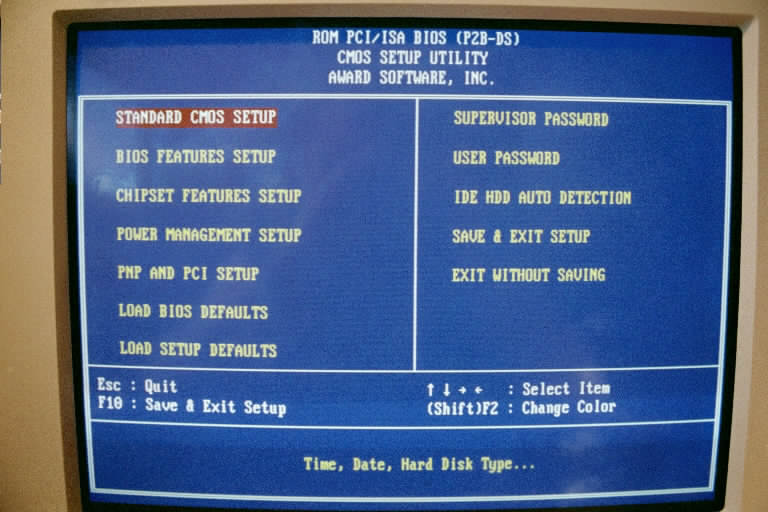
In Dell BIOS, the boot sequence is configured by selecting the "Boot Sequence" line on the menu:
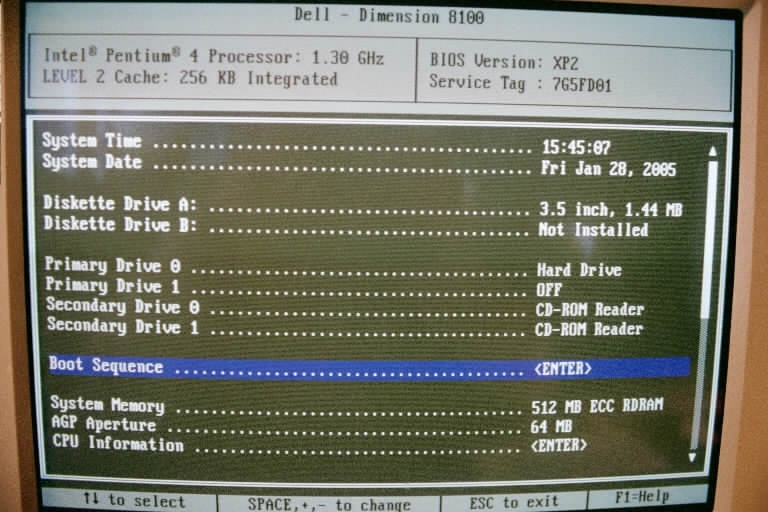
In Phoenix BIOS, the boot sequence is configured in the Boot menu. In the following screen shot, the Boot menu is not selected. The menus are arranged in a tab-like manner (see second line from top on screen), and it is necessary to press the right arrow key four times to move to the Boot menu tab and open it.
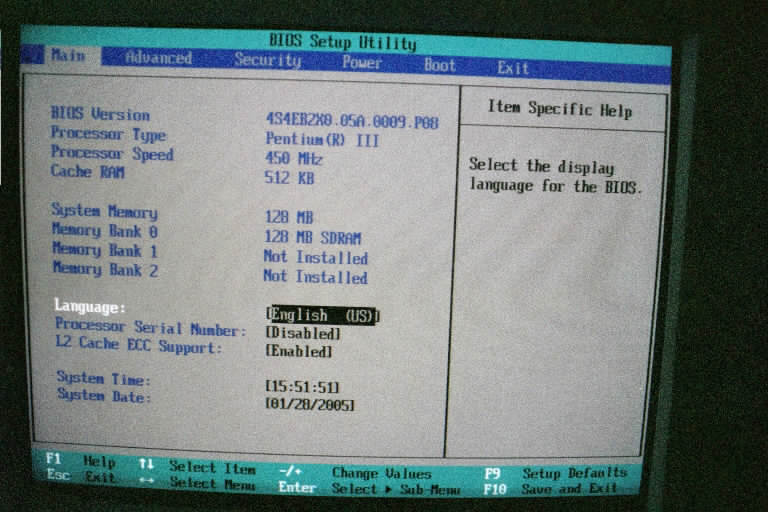
The boot sequence menu often displays the possible boot devices in a vertical or horizontal list whose order from top to bottom or left to right typically indicates the order in which the computer will try to boot off these devices. It should be possible to change the order by changing the position of one or more of them in the list. It is usually also possible to disable one or more of the possible boot devices, so that the computer will not even try a particular device, no matter where it stands in the boot sequence. A good standard sequence is to have the floppy drive first, then the CD-ROM drive, and the hard disk after the CD-ROM drive, with all three of these devices enabled. This will allow you to boot off a floppy disk (to recover from crashes, remove viruses, etc.), or if there is no bootable floppy in the floppy drive, to boot from a CD-ROM, or if there is nothing in the CD-ROM drive, to boot off the hard disk. Note: if the computer is configured to try booting off the CD-ROM drive but there is no CD-ROM drive in the CD-ROM drive and you boot off the hard disk, then when the computer boots you may see a message that says something like "CD-ROM boot failure" or something similar. This only means that the computer checked the CD-ROM drive and failed to find a boot record there, not that anything is wrong.
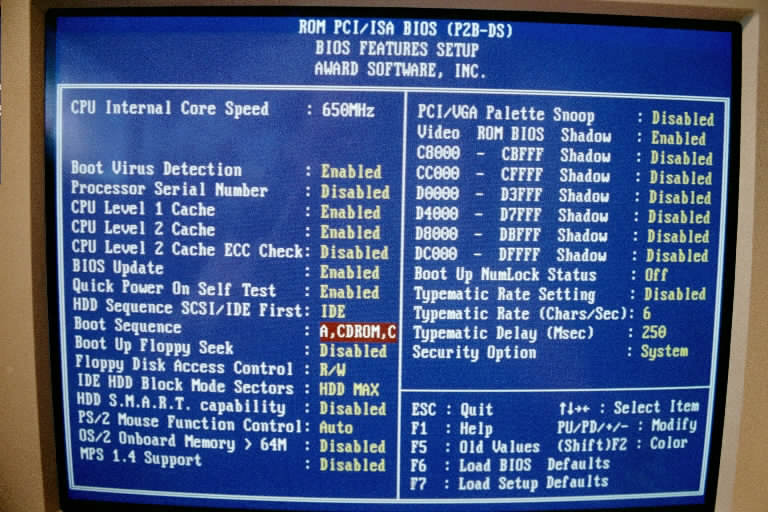
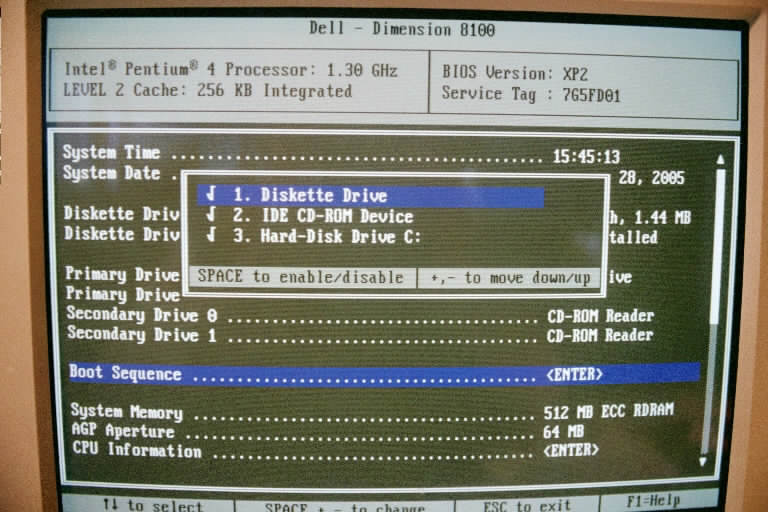
![Boot menu in Phoenix BIOS Setup Utility. Third group of lines in left column reads “First Boot Device [Removable Devices]; Second Boot Device [ATAPI CD-ROM Drive] Third Boot Device [Hard Drive]; Fourth Boot Device [Network Boot]”. Boot menu in Phoenix BIOS Setup Utility. Third group of lines in left column reads “First Boot Device [Removable Devices]; Second Boot Device [ATAPI CD-ROM Drive] Third Boot Device [Hard Drive]; Fourth Boot Device [Network Boot]”.](images/boot_seq_Phoenix.jpg)
The commands to change the order of the boot devices and/or enable one or more of them differ from one computer to the next, so you will have to read the directions on the screen carefully about how to do this. Once you have made this change to the boot sequence, and you are confident that you have not made any other changes that you did not intend to make, save the changes and exit. After you do this, the computer will reboot. You can either boot back into your proprietary operating system or, if you have a bootable CD-ROM in the CD-ROM drive, for example a "live" Linux CD-ROM, you can try running Linux. Enjoy!
Booting off the CD-ROM drive on Macintosh computers is so simple that nobody needs to read an article to learn how to do it: Simply hold down the "c" key or the key combination "⌘(command)-option-shift-delete" while the computer is booting and it will try to boot off the CD-ROM drive. No special reconfiguration is required. Note that some Macintosh computers, for example the blue and white G3, present certain challenges when attempting to boot non-Mac OS operating systems (such as Linux) off the CD-ROM drive. However, these difficulties have nothing to do with configuring the computer to to boot off the CD-ROM drive, or, for that matter, with Linux, but rather with the fact that some Macintosh hardware is not designed to work with operating systems other than Mac OS.
As far as Unix workstations are concerned, many have a standard procedure for booting off the CD-ROM at boot time. For example, in Solaris once you get to the "ok" prompt, you merely type "boot cdrom" (assuming that the computer has already been configured to be aware of the CD-ROM drive). No special reconfiguration is required.
Click here to return to Thomas Hedden's home page.
Copyright © 2005-2025 Thomas Hedden
This page is viewable with any browser.